현재까지 애플에서 맥북하면 가성비로 맥북에어 m1을 뽑을 수 있습니다. 애플 실리콘 칩을 탑재하여 기존 인텔보다 더욱 퍼포먼스 측면에서 탁월한 성능을 발휘하고 있어서 인기 있는 제품입니다. 그럼 구매 후 초기 설정 10가지 팁을 알려드리도록 하겠습니다.
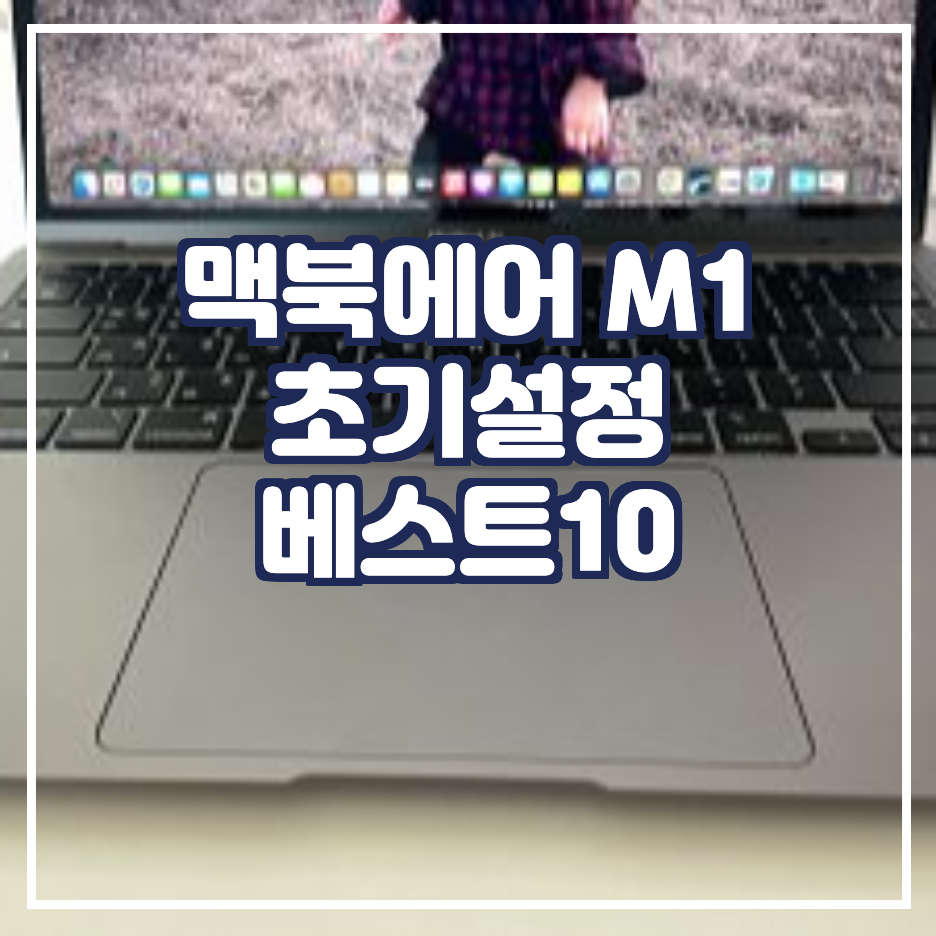
맥북에어 m1 초기성정 10가지 팁
글의 순서
1. 자동으로 Dock 가리기
2. 배터리 퍼센트로 나타내기
3. Finder에서 폴더 먼저 표시
4. Finder 스크롤 막대 항상 표시
5. 트랙패드 간단 설정
6. 데스크탑 파일 및 폴더 정리
7. 디스플레이 자동 밝기 설정
8. i Cloud 데스크탑 및 문서 폴더 해제
9. Finder 계층 보기
10. 경로 막대 및 상태 막대 설정
1. 자동으로 Dock 가리기
맥북을 사용하시다 보면 화면 아래쪽의 Dock 메뉴가 화면 작업 시에 가리거나 거슬리는 경우가 있는데 이 부분을 해결하기 위해서 자동으로 Dock을 가려주는 기능으로 더욱 화면을 크고 자유롭게 사용하게끔 해주는 기능입니다.
환경설정 -> Dock 및 메뉴 막대 -> 자동으로 Dock 가리기와 보기 선택
2. 배터리 퍼센트로 나타내기
맥북 초기에는 우측 상단에 배터리가 표시가 되지만 눈으로 확인시 퍼센트로 나타내 주는 게 더 배터리 관리에 효율적이고 시각적으로 좋기 때문에 퍼센트로 변경해 줍니다.
환경설정 -> Dock 및 메뉴 막대 -> 배터리 -> 퍼센트 보기 선택

3. Finder에서 폴더 먼저 표시
Fider를 열면 파일과 폴더들이 이름순으로 정리가 되면서 정렬이 보기 싫은데 폴더를 우선 표시하게 되면 폴더들이 먼저 정렬되고 그 뒤에 파일들이 정렬이 되면서 더욱 사용자가 편하게 정리가 됩니다.
Finder 환경설정 -> 고급 탭 -> 폴더 우선 정렬 : '윈도우에서(이름순으로 정렬 시)' 선택
4. Finder 스크롤 막대 항상 표시
윈도우사용시에는 화면 우측에 항상 스크롤바가 표시가 되는데 맥에서는 설정을 해주어야 나타나게 됩니다. 마우스나 트랙패드 사용 시나 스크롤할 때만 나타나게 설정도 가능하지만, 항상 스크롤 막대를 표시해서 사용하시는 게 편리하실 겁니다.
환경설정 -> 일반 -> 스크롤 막대 보기 : '항상' 선택
5. 트랙패드 간단 설정
맥북에 트랙패드가 마우스 대신 정말 유용하게 사용할 하게 되는데 처음에는 딱 두 가지만 설정해 두어도 정말 편리하실 겁니다. 트랙패드를 꾹 누르지 않아도 터치만으로 부드럽게 클릭하는 것과 스크롤을 자연스럽게 움직이는 설정 이랍니다.
환경설정 -> 트랙패드 -> 상단 '포인트 및 클릭' -> 탭하여 클릭하기
(꾹 눌러도 되지만 살짝 탭하는 것만으로도 클릭이 됩니다.)
환경설정 -> 트랙패드 -> 상단 '스크롤 및 확대/축소' -> 스크롤 방향:자연스럽게 해제 하기
(기존 윈도우에서 마우스 휠을 돌리는 것처럼 스크롤을 사용하려면 해제해주시면 됩니다.)
6. 데스크탑 파일 및 폴더 정리
바탕화면에 파일 및 폴더들을 그냥 두게 되면 나중에 정리가 안되고 여기저기 파일들이 섞이고 지저분하게 되는데 정렬을 해주어 깔끔하게 사용해 보시는 걸 추천드립니다.
바탕화면에서 마우스 우클릭 -> 다음으로 정렬 -> 자동 격자 정렬
(자동 격자 정렬은 자동으로 파일들이 격자로 정리가 되어집니다. 또는 '스택 사용'을 사용해 보세요 사진이면 사진들만 폴더를 만들어 한 곳에 정리를 해주는 편리한 기능도 있습니다.)
7. 디스플레이 자동 밝기 설정
자동 밝기는 상황에 따라 편리하지만 저는 눈의 피로도가 적은 밝기를 고정적으로 사용하고 있습니다. 설정하는 방법은 아래와 같습니다.
환경설정 -> 디스플레이 -> 밝기 탭에서 설정
- 자동으로 밝기 조절 : 주변 밝기에 따라 맥이 자동으로 밝기를 조절해줌
- True Tone : 밝기는 사용자가 원하는 밝기로 조절하면서도 주변광에 따라 색상이 환경에 일관적으로 보이도록 자동으로 조절됨
(저 같은 경우는 True Tone으로 설정해서 밝기만 원할 때 올리거나 내리거나 해서 사용합니다. 눈의 피로도가 훨씬 적습니다)
8. i Cloud 데스크탑 및 문서 폴더 해제
아이클라우드 용량이 사용하다 보면 가득 찼다고 알람이 발생하게 되는데 초기 맥을 설정해 줄 때 이 기능을 해제해주면 용량 압박에 신경 안 써도 됩니다.
시스템 환경설정 -> Apple ID -> iCloud Drive 옵션 -> 데스크탑 및 문서 폴더 해제
9. Finder 계층 보기
Finder에서 폴더 및 파일들을 계층 보기로 설정하게 되면 파일이나 사진들을 선택하면 우측 창에 바로 정보들을 확인할 수 있어 편리합니다.
Finder창 -> 상단 아이콘 4개가 있는데 순서대로(아이콘, 목록, 계층, 갤러리) 확인하고 선택해서 사용해 주셔도 됩니다.

10. 경로 막대 및 상태 막대 설정
경로막대 : Finder 창 하단에 파일 및 폴더 경로가 표시되며 바로 이동도 가능한 상태가 표시됨.
상태막대 : 상태 막대는 파일들의 개수나 용량 등이 함께 표시됨.
Finder 폴더를 열고 상태 표시 중에서 '보기' -> 경로 막대 보기 / 상태 막대 보기 선택
끝으로
윈도우 노트북 등을 이용하다 처음 맥북을 이용하게 되면 설정부터 많이 어려울 건데 위 맥북에어 초기 설정을 해줌으로써 좀 더 편리하고 쉽게 접근하면서 사용이 가능할 것입니다. 물론 위에 설정에서 개개인의 설정에 맞게 변형하여 사용하셔도 좋습니다.
함께 읽으면 도움 되는 추천글
맥북에어 M1 초기불량 및 외관 체크사항
맥북에어 M1 구매하자마자 초기 불량과 외관 체크사항 등에 대해서 정보를 공유해 보려고 합니다. 공홈에서 제품을 구매하셨거나 그 외 온라인 등에서 구매하셨을 때 애플 정책상 초기 불량 등
kluge21iks.tistory.com
맥북에어M1 초기설정 사자마자 하세요
애플의 M1칩이 장착된 맥북에어M1 제품을 구매는 하셨는데 이제 무얼 하셔야 하나 고민되시죠?? 바로 사자마자 설정해두면 좋은 초기 설정들을 정리해 보았습니다. 맥린이 입장에서 작성해 보았
kluge21iks.tistory.com


댓글